Let’s look at how to get the user’s mouse position and map it into CSS custom properties: --positionX and --positionY.
We could do this in JavaScript. If we did, we could do things like make make an element draggable or move a background. But actually, we can still do similar things, but not use any JavaScript!
I’ve used this method as a part of a demo I’ve made for getting a ‘Click and drag’ effect with pure CSS. I used the perspective tips from my pervious article. It’s a pretty neat effect to get this done entirely in CSS, which might have wider usefulness than my demo, so let’s take a look.
The setup
Our first demo is going to use --positionX and --positionY custom properties to set the width and height of an element.
Heads up that we’re only using SCSS here for brevity, but all of this can be done in pure CSS.
This is our initial state. We have here a ‘wrapper’ <div> with a .content class of that is spread to the width and height of the body. This <div> will host the content of our project, and the elements we want to control using the mouse position – in this case, the .square element.
We’ve also added the two custom-properties to the content. we will use the mouse position to set the value of these properties, and then use them set the .square element’s width and height accordingly.
Once we have mapped the custom properties for mouse position, we can use them to do pretty much anything we want . For example, we could use them to set the top / left properties of an absolute positioned element, control a transform property, set the background-position, manipulate colors, or even set the content of a pseudo-element. We’ll see some of these bonus demos at the end of the article.
The grid
The goal is to create an invisible grid on the screen, and use the :hover pseudo-class to map each ‘cell’ to a set of values that we will allocate to the custom properties. So, when the mouse cursor moves to the right side of the screen, the value of the --positionX will be higher; and when it moves to left, it gets lower. We’ll do the same with --positionY: the value will be lower as the cursor moves to the top, and higher when it moves to the bottom.
A few words about the grid size we’re using: We can actually make the grid whatever size we want. The larger it is, the more accurate our custom property values will be. But that also means we will have more cells, which can lead to performance issues. It’s important to maintain proper balance and adjust the grid size to the specific needs of each project.
For now, lets say that we want a 10×10 grid for a total of 100 cells in our markup. (And yes, it’s OK to use Pug for that, even though I won’t in this example.)
<div class="cell"></div>
<div class="cell"></div>
<div class="cell"></div>
<!-- 97 more cells -->
<div class="content">
<div class="square"></div>
</div>You’re probably wondering why the .cell elements come before the .content. That’s because of the cascade.
We want to use the .cell class to control the .square, and the way the cascade works (for now) is that an element can only control its children (or descendants) and its siblings (or their descendants) — but only as long as the sibling is after the controlling element.
That means two things:
- Each
.cellmust come before the element we want to control (in this case, the.square). - We can’t put those
.cells in a container, because if we do, the.contentis no longer their sibling.
Positioning the cells
There are a few ways to position the .cells. we can position: absolute them and offset them with the top and left properties. Or we can translate them into position using transform. But the easiest option is likely using display: grid.
body {
background-color: #000;
height: 100vh;
display: grid;
grid-template: repeat(10, 1fr) / repeat(10, 1fr);
}
.cell {
width: 100%;
height: 100%;
border: 1px solid gray;
z-index: 2;
}- The
borderis just temporary, so we could see thecells on the screen. we’ll remove it later on. - the
z-indexis important, because we want thecells to be in front of thecontent.
Here’s what we have so far:
Adding values
We want to use .cell to set the --positionX and --positionY values.
When we hover over a .cell that is in the first (left) column, the value of --positionX should be 0. When we hover over a .cell in the second column, the value should be 1. It should be 2 in the third column, and so on.
The same goes for the y-axis. When we hover over a .cell that is in the first (top) row, --positionY should be 0, and when we hover over a cell in the second row, the value should be 1, and so on.
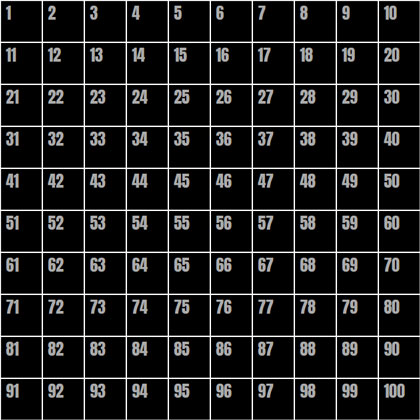
The numbers in this image represent the numbers of the cell elements in the grid. If we take just a single .cell as an example — let’s say cell 42 — we can select it using :nth-child():
.cell:nth-child(42) { }But we need to remember a couple of things:
- We only want this selector to work when we hover over the cell, so we will attach
:hoverto it. - We want to select the
.contentinstead of the cell itself, so we’ll use the General Sibling Combinator (~) to do that.
So now, to set --positionX to 1 and --positionY to 3 for .content when the 42nd cell is hovered, we need to do something like this:
.cell:nth-child(42):hover ~ .content {
--positionX: 1;
--positionY: 3;
}But who wants to do that 100 times!? There are a few approaches to make things easier:
- Use a Sass
@forloop to go through all 100 cells, and do some math to set the proper--positionXand--positionYvalues for each iteration. - Separate the x- and y-axes to select each row and each column individually with
:nth-child’s functional notation. - Combine those two approaches and use a Sass
@forloop and:nth-childfunctional notation.
I thought long and hard about what would be the best and easiest approach to take, and while all of then have pros and cons, I landed on the third approach. The amount of code to write, the quality of the compiled code, and the math complexity all went into my thinking. Don’t agree? Tell my why in the comments!
Setting values with a @for loop
@for $i from 0 to 10 {
.cell:nth-child(???):hover ~ .content {
--positionX: #{$i};
}
.cell:nth-child(???):hover ~ .content {
--positionY: #{$i};
}
}This is the basic loop. We’re going over it 10 times since we have 10 rows and 10 columns. And we’ve separated the x- and y-axes to set --positionX for each column, and the --positionY for each row. All we need to do now is to replace those ??? things with the proper notation to select each row and column.
Let’s start with the x-axis
Going back to our grid image (the one with numbers),We can see that the numbers of all the cells in the second column are multiples of 10, plus 2. The cells in the third column are multiples of 10 plus 3. And so on.
Now let’s ‘translate’ it into the :nth-child functional notation. Here’s how that looks for the second column:
:nth-child(10n + 2)10nselects every multiple of 10.2is the column number.
And for our loop, we will replace the column number with #{$i + 1} to iterate sequentially:
.cell:nth-child(10n + #{$i + 1}):hover ~ .content {
--positionX: #{$i};
}Now lets deal with the y-axis
Look again at the grid image and focus on the fourth row. The cell numbers are somewhere between 41 and 50. The cells in the fifth row are between 51 to 60, and so on. To select each row, we’ll need to define its range. For example, the range for the fourth row is:
.cell:nth-child(n + 41):nth-child(-n + 50)(n + 41)is the start of the range.(-n + 50)is the end of the range.
Now we’ll replace the numbers with some math on the $i value. For the start of the range, we get (n + #{10 * $i + 1}), and for the end of the range we get (-n + #{10 * ($i + 1)}).
So the final @for loop is:
@for $i from 0 to 10 {
.cell:nth-child(10n + #{$i + 1}):hover ~ .content {
--positionX: #{$i};
}
.cell:nth-child(n + #{10 * $i + 1}):nth-child(-n + #{10 * ($i + 1)}):hover ~ .content {
--positionY: #{$i};
}
}The mapping is done! When we hover over elements, --positionX and --positionY change according to the mouse position. That means we can use them to control the elements inside the .content.
Handling the custom properties
OK, so now we have the mouse position mapped to two custom-properties, The next thing is to use them to control the .square element’s width and height values.
Let’s start with the width and say that we want the minimum width of the .square to be 100px (i.e. when the mouse cursor is at the left side of the screen), and we want it to grow 20px for each step the mouse cursor moves to the right.
Using calc(), we can do that:
.square {
width: calc(100px + var(--positionX) * 20px);
}And of course, we’ll do the same for the height, but with --positionY instead:
.square {
width: calc(100px + var(--positionX) * 20px);
height: calc(100px + var(--positionY) * 20px);
}That’s it! Now we have a simple .square element, with a width and height that is controlled by the mouse position. Move your mouse cursor over the window, and see how the square changes its width and height accordingly.
I added a small transition to make the effect smoother. That’s not required, of course. And I’ve also commented out on the .cell border.
Let’s try an alternative method
There might be a case where you want to ‘bypass’ --positionX and --positionY, and set the end value directly inside the @for loop. So, for our example it would look like this:
@for $i from 0 to 10 {
.cell:nth-child(10n + #{$i + 1}):hover ~ .content {
--squareWidth: #{100 + $i * 20}px;
}
.cell:nth-child(n + #{10 * $i + 1}):nth-child(-n + #{10 * ($i + 1)}):hover ~ .content {
--squareHeight: #{100 + $i * 20}px;: #{$i};
}
}Then the .square would use the custom properties like this:
.square {
width: var(--squareWidth);
height: var(--squareHeight);
}This method is a little more flexible because it allows for more advanced Sass math (and string) functions. That said, the general principle is absolutely the same as what we already covered.
What’s next?
Well, the rest is up to you — and the possibilities are endless! How do you think you’d use it? Can you take it further? Try using this trick in your CSS, and share your work in the comments or let me know about it on Twitter. It will be great to see a collection of these come together.
Here are a few examples to get your hamster wheel turning:
The post How to Map Mouse Position in CSS appeared first on CSS-Tricks.
You can support CSS-Tricks by being an MVP Supporter.
source https://css-tricks.com/how-to-map-mouse-position-in-css/



No comments:
Post a Comment